Android版 Gmailアプリの設定
Step1.アプリケーションの起動
Gmailアプリケーションを起動します。
-
ホーム画面上、またはアプリ一覧から Gmail のアイコンをタップします。

Step2-1.アカウントを新規設定
以下のウィザード画面が表示されない場合は、Step2-2を参照してください。
-
1)画面左下の「スキップ」をタップします。

-
2)画面中央の「メールアドレスを追加」をタップします。

…Step3.へ続きます
Step2-2.アカウントを追加設定
既にGmailアプリにメールアカウントが設定されている場合は、アカウントを追加します。
-
1)画面左上の三本線アイコンをタップします。

-
2)左下の「設定」をタップします。

3)「アカウントを追加」をタップします。
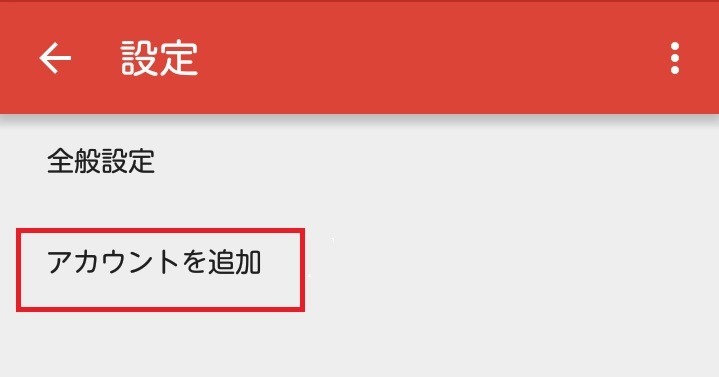
…Step3.へ続きます
Step3.メールアカウント設定
ABAのメールを受信できるように設定します。
-
1)「個人(IMAPまたはPOP)を選択し、「次へ」をタップします。

-
2)メールアドレスを入力し、「手動セットアップ」をタップします。
なお、本手順では以下のアカウントを例として追加します。必要に応じてご利用のアカウント情報に読み替えてください。
例)ユーザ情報
電子メール
アドレスaba_user@aba.ne.jp パスワード ********(伏せ字になります) 表示名 ABA User 備考 ・メールアドレスを半角で入力します。
・パスワードは大文字と小文字の判別をしますので、
書類にしたがって入力してください。
-
3)「個人用(POP3)」を選択し、「次へ」をタップします。

-
4)受信サーバーの設定を以下の値に設定し、「次へ」をタップします。
※受信サーバー情報
受信サーバー サーバのアドレス mail.aba.ne.jp ポート 110 セキュリティの種類 なし 
-
5)「ユーザー名」と「パスワード」を入力して「次へ」をタップします。
ユーザー名 aba_user パスワード ********(伏せ字になります) 備考 ・ユーザー名は@より左側を半角で入力します。 
-
6)送信サーバーの設定を以下の値に設定し、「次へ」をタップします。
※送信サーバー情報
送信サーバー サーバのアドレス mail.aba.ne.jp ポート 587 セキュリティの種類 なし 
-
7)「ユーザー名」と「パスワード」を入力して「次へ」をタップします。
ログインが必要 はい ユーザー名 aba_user パスワード ********(伏せ字になります) 備考 ・ユーザー名は@より左側を半角で入力します。 
-
8)オプションを設定し、「次へ」をタップします。

-
9)名前を設定し、「次へ」をタップします。

-
10)作成したアカウントが追加されていることを確認します。

以上で、Android版Gmailアプリの主要な設定は終わりです。